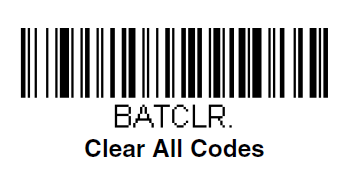Using the Follett Destiny PocketScan

The Follett Destiny PocketScan gives you real-time synchronization to your district's Destiny® Library Manager or Destiny® Resource Manager.
Get Started
The scanner's battery must be fully charged before the first use. It can be charged by connecting the USB cable to a computer.
Connect Scanner to Computer USB Port
- Turn off computer's power.
- Connect USB cable to computer, plug other end of cable into the PocketScan.
- Turn on computer's power.
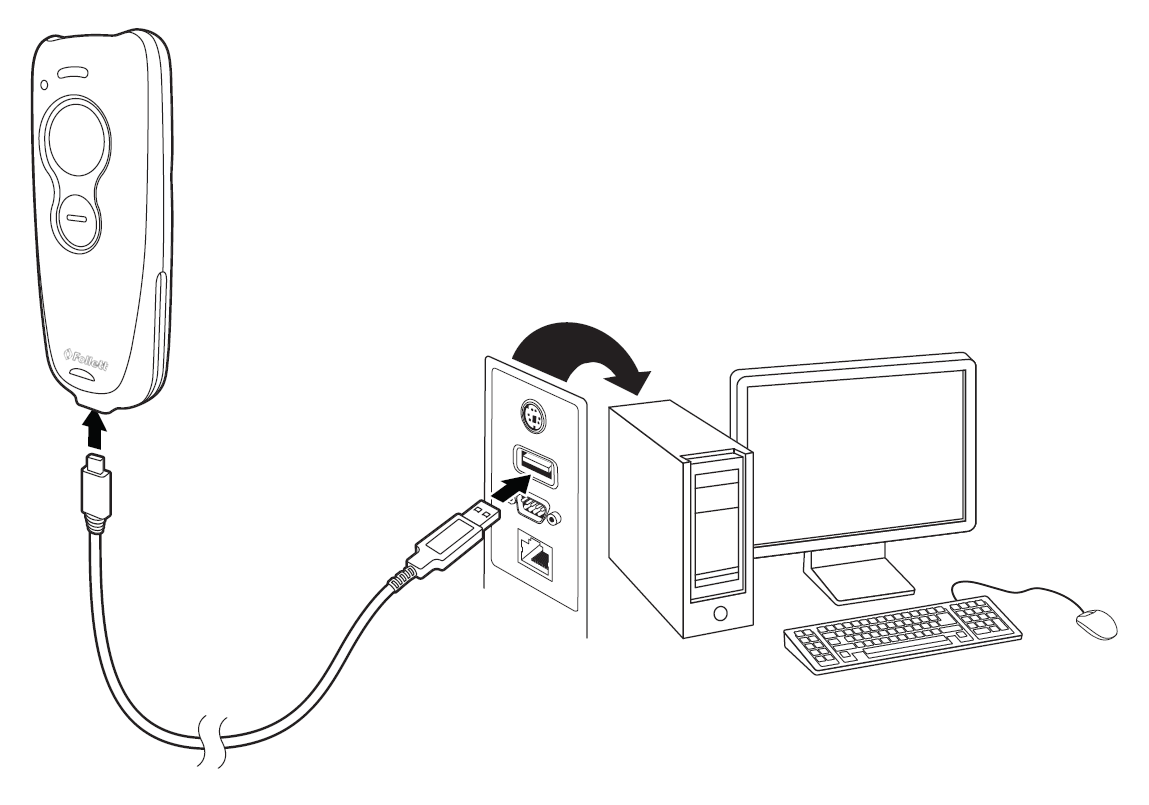
| Note: The PocketScan device charges with a USB cable to computer or via a general purpose USB wall charger (not provided). Charging with a USB wall charger is faster. |
Battery Charge Indicator
When the battery is charging, the small LED at the top left of the scanner flashes orange. When the battery is fully charged, this LED is solid green.
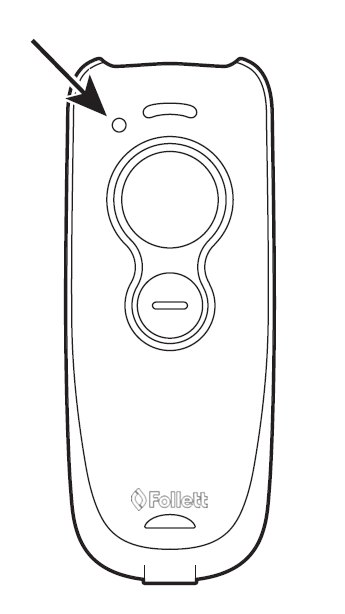
Scan Button
The PocketScan has a large scan button just forward of a smaller, programmable button.
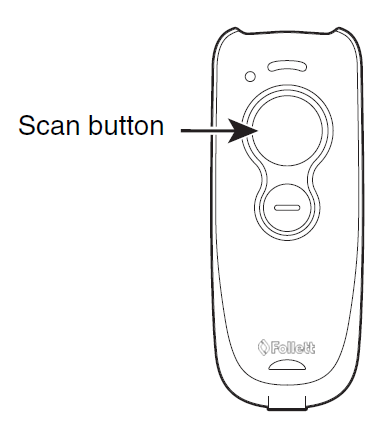
Press the scan button to project an aiming beam. This beam should be centered over the barcode for a good read.
Scan LED Sequences and Meaning
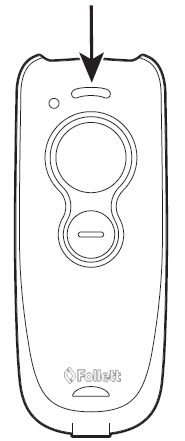
| LED Indicator | Beeper Indicator | Cause |
| Normal Operation | ||
| Red flash | None | Battery low |
| Green flash | One beep | Successful scan |
| Red, blinking | Error tone | Failed communication |
| Blue, off | None | Bluetooth connection has not been established |
| Blue flash | None | Scanner is attempting to pair with Bluetooth device |
| Blue, on | One beep | Successful Bluetooth pairing |
| Menu Operation | ||
| Green flash | Two beeps | Successful menu change |
| Red, blinking | Error tone | Unsuccessful menu change |
Standard Product Defaults
Scan the following barcode to reset the scanner to all standard product default settings.
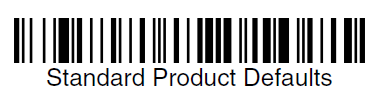
Programmable Button
The second, smaller button on the PocketScan can be programmed for different functions to occur after a short button press or a long button press.
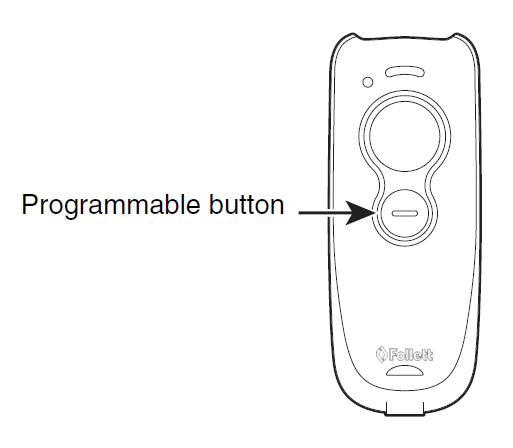
Then scanner emits a short beep to let you know when the button has been held down long enough.
Bluetooth LED
The Bluetooth LED flashes in the following patterns after a short or long press of the programmable button.
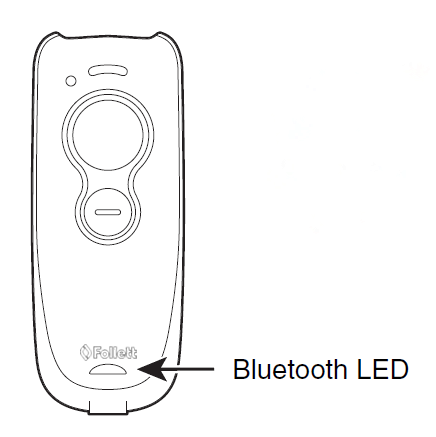
| LED Indicator | Beeper Indicator | Bluetooth Status |
| Blue, off | None | Bluetooth connection has not been established |
| Blue flash | None | Scanner is attempting to pair with Bluetooth device |
| Blue, on | One beep | Successful Bluetooth pairing |
Pair the Scanner with Bluetooth Devices
The scanner can paired be with Bluetooth devices such as personal computers, laptops, tablets and Apple® devices.
- Scan the Bluetooth HID Keyboard Connect.

- Set your personal computer, laptop, tablet or Apple® device so it searches for other Bluetooth devices.
- Once the scanner has been located, select its name. Some personal computers, laptops and tablets will automatically pair with the scanner. If your device automatically pairs with the scanner, it displays a successful pairing message.
Beeper Volume – Good Read
The beeper volume codes modify the volume of the beep the scanner emits on a good read.


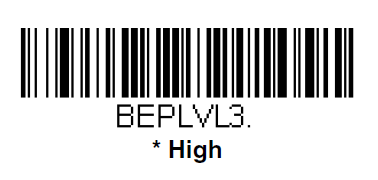
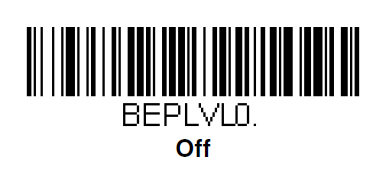
| Note: *The default setting is High. |
Corded USB PC or Macintosh Keyboard
Scan one of the following barcodes to program the corded scanner for a USB keyboard (either PC or Macintosh), then power-cycle the host.

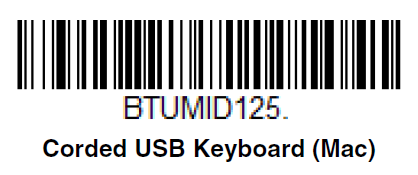
Batch Mode
Batch mode is used to store barcode data when a scanner is out of range of its host, or when performing inventory. The scanner may store a number of symbols (approximately 500 U.P.C. symbols; others may vary) when it is out of range, and then send them to the host when back in range or when the records are manually transmitted.
Automatic Batch Mode stores barcode data when the scanner is out of range of the host. The data is automatically transmitted to the host once the scanner is back in range. When the scanner's buffer space is full, any barcodes scanned generate an error tone. To scan barcodes again, the scanner must be moved back into range of the host or Access Point so data can be transmitted.
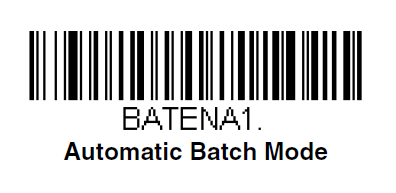
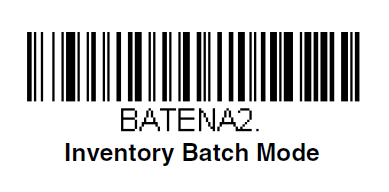
Persistent Batch Mode is the same as Inventory Batch Mode, except that once the data is transmitted to the host, it is retained in the scanner. If you want to transmit more than once, you can do so using this mode. To clear the scanner's buffer, you must scan the Clear All Codes barcode.
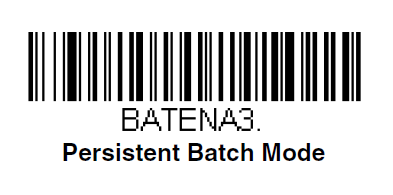
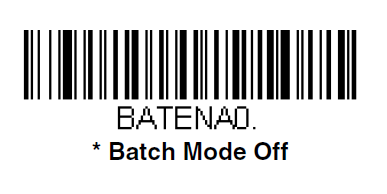
| Note: *The default setting is Batch Mode Off. |
Transmit Inventory Codes
If you are operating in Inventory Batch Mode, you must scan the following barcode to transmit all the stored data to the host system.

Clear All Codes
If you want to clear the scanner's buffer of all data accumulated in Batch Mode, scan Clear All Codes.